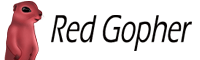Гайд по обработке фотографии продукта для витрины интернет-магазина и установке белого фона в программе Photoshop CC.
Основное правило — фон должен быть одинаковым для всех изображений на сайте. Это создает стиль. А если еще и все фото будут сделаны в одинаковых условиях, ракурсах, с одним светом – так вообще будет хорошо. Ведь чем больше вы выложите фотографий в карточке товара на сайте, тем больше вероятность того, что посетитель придирчиво их рассмотрит и, возможно, станет вашим покупателем.
Видеозапись для статьи «Как сделать белый фон на фото товара для интернет-магазина»
Подписывайтесь на наш канал в Youtube Red Gopher
Содержание
Шаг 1
Открываем изображение товара в Photoshop CC.


Шаг 2
Делаем промежуточный слой, нажимая на «листок» в нижнем меню Фотошоп. Появляется «Слой 1». С ним и будем работать в дальнейшем.
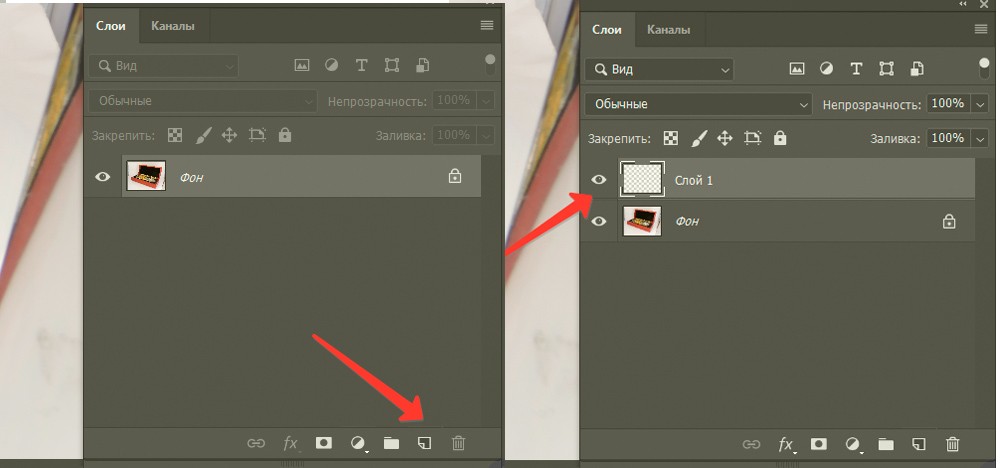
Цветовой диапазон
Шаг 3
В верхнем меню Фотошоп находим вкладку «Выделение» и нажимаем на «Цветовой диапазон».
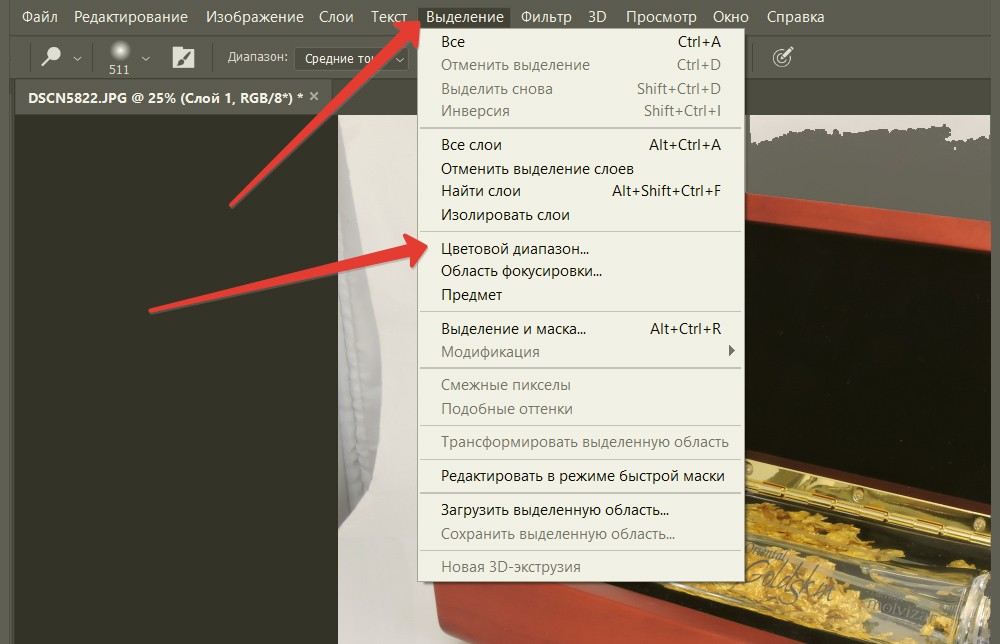
Получаем такое окошко «Цветовой диапазон». Здесь можно поводить ползунок «Разброс», добавить или удалить пипеткой белый цвет.
Каких-то специальных значений не существует, более того, программа прекрасно справляется, все познается только экспериментальным путем.
Идея такая — объект черный, а там где будет белый фон, пипеткой указываем эти области.
В данном примере фото контрастное, и здесь не трудно. Сложно, когда белый или прозрачный объект надо выделить, но там другие методы обработки фото работают.
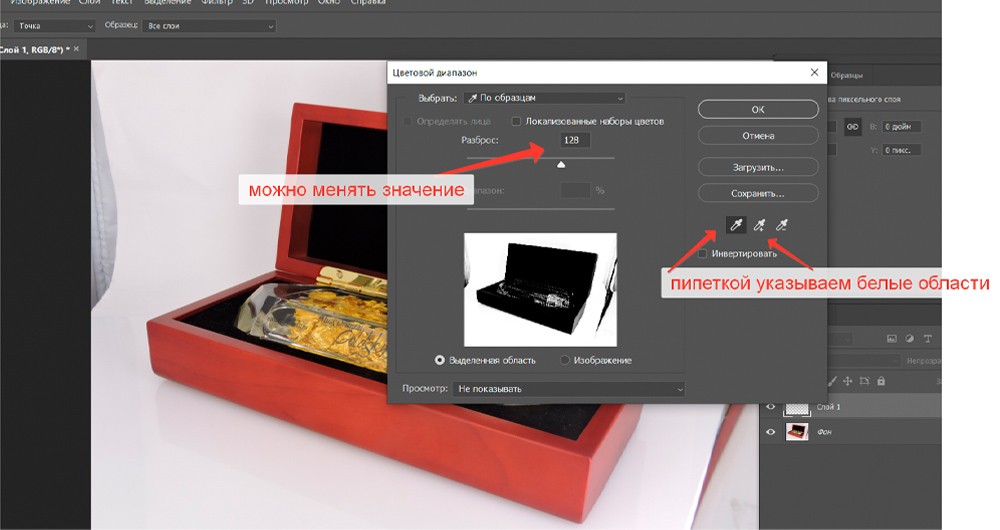
Шаг 4
После того как мы нажмем ОК, появляется выделение. Далее переходим на слой «Фон» и нажимаем ctrl+C, то есть копируем данную область на «Слой 1». Для этого сначала переходим (просто нажимаем мышкой) на «Слой 1» и используем горячую клавишу ctrl+V, вставляя полученную область.
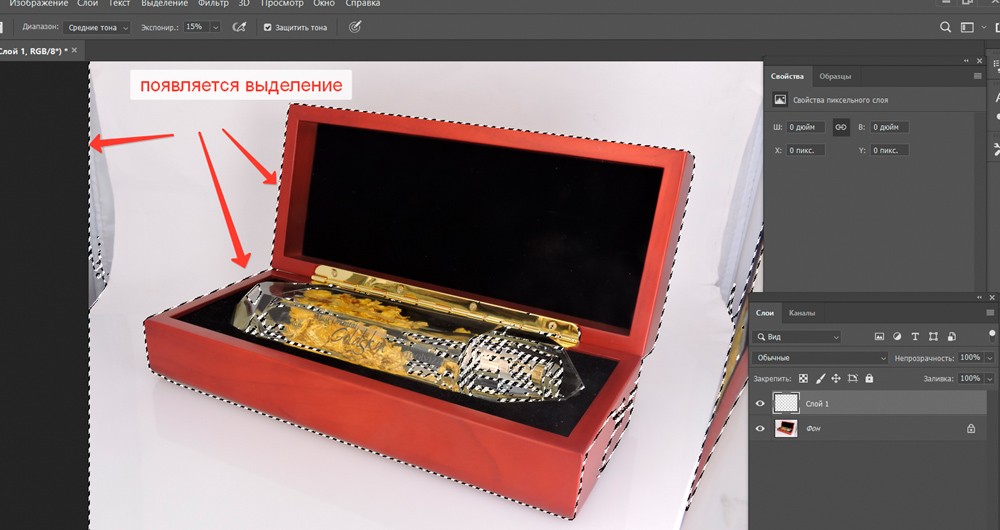
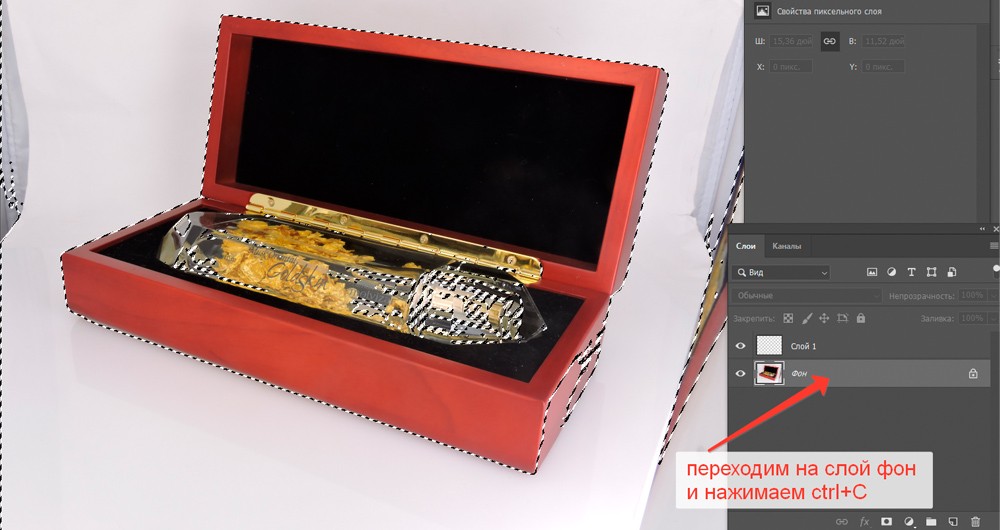
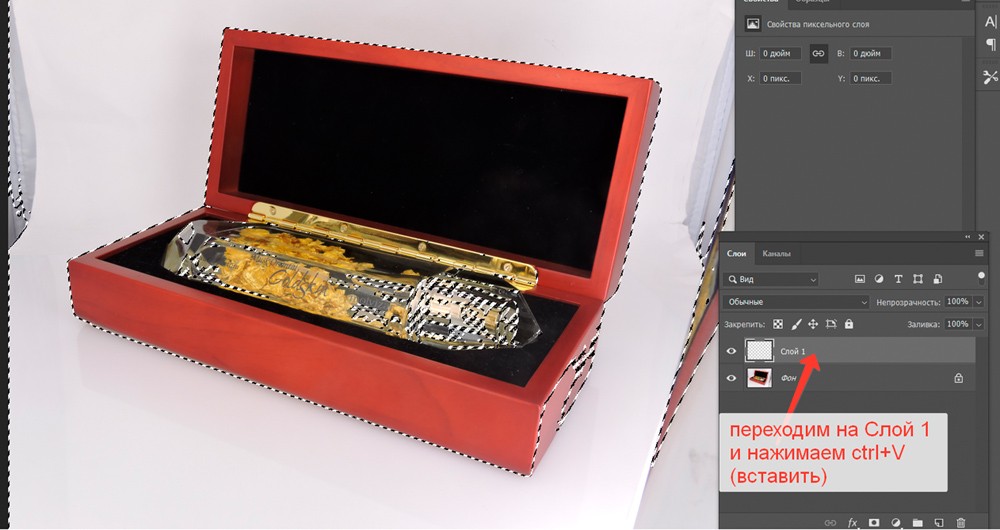
Корректирующий слой Уровни
Шаг 5
Работаем с корректирующим слоем «Уровни».
Для этого в нижнем правом меню Фотошоп нажимаем на черно-белый кружок и переходим на слой «Уровни». Повторяем процесс и получаем слой «Уровни 2». На этом слое просто тянем черный ползунок на шкале вправо до 255. Вся область затемнится.
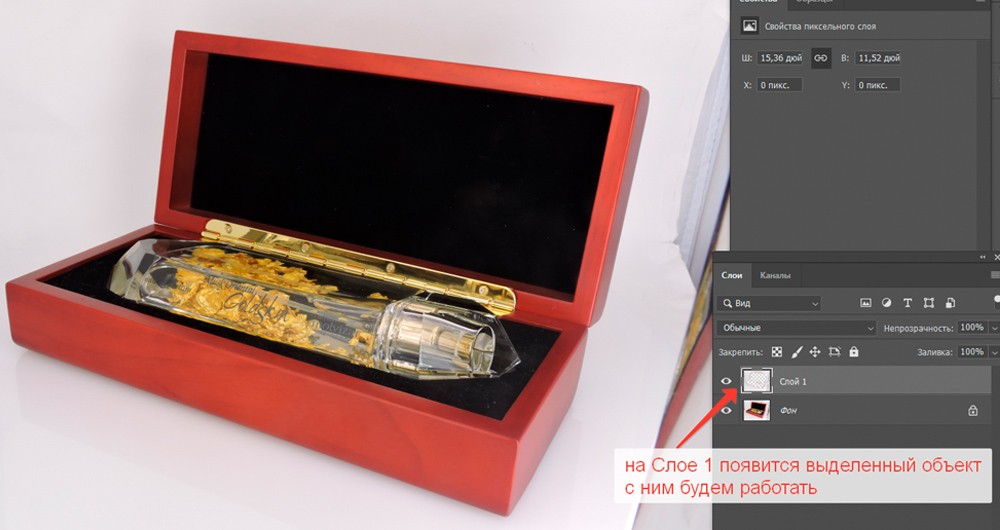

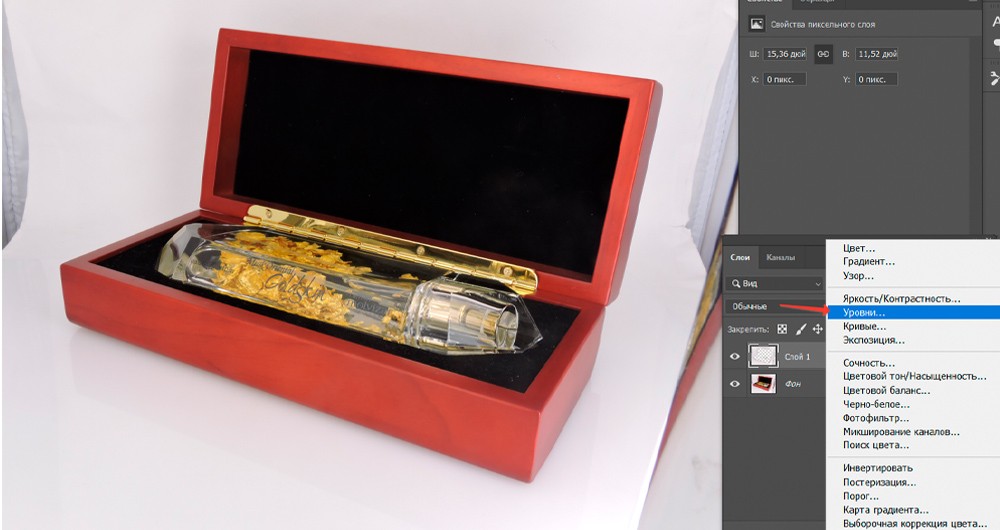
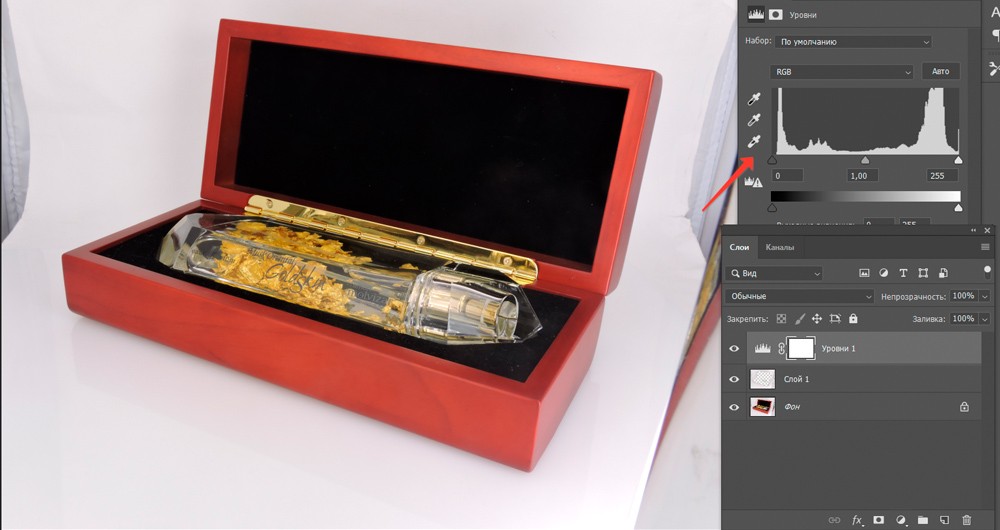

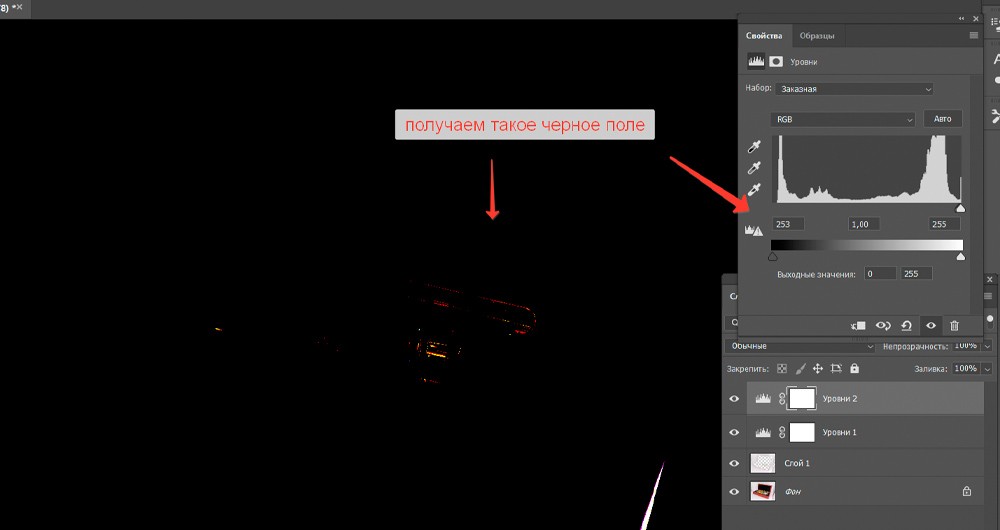
Шаг 6
Работаем с корректирующим слоем «Уровни».
Осветляем объект. Для этого переходим на слой «Уровни 1» и тянем белый ползунок влево. Делаем слой «Уровни 2» невидимым, отключая «глазок» и смотрим, что получилось . Как видите, фон стал белым за исключением теней и некоторых лишних элементов, в данном случае это часть фотобокса.
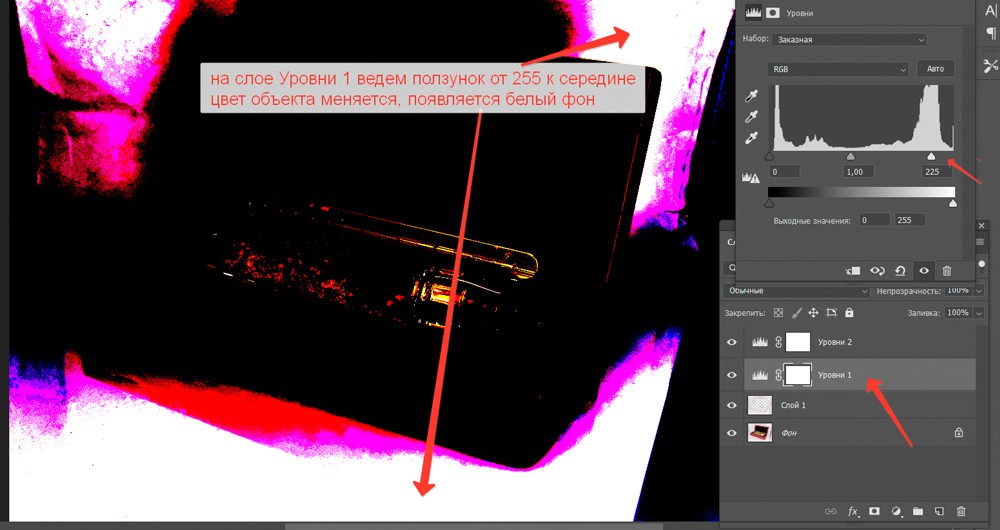

Инструмент Осветлитель
Шаг 7
Работаем с инструментом «Осветлитель».
Для этого в левом меню Фотошоп находим «Осветлитель», значок похож на лупу. В верхнем меню выбираем размер кисти, переходим на «Слой 1» и начинаем просто стирать черные и цветные пятна вокруг нашего объекта.
Чем хорош этот метод с использованием цветового диапазона? А тем, что сам объект не осветляется! Правда, это не особо хорошо работает, когда предмет съемки был белым или прозрачным, но там другой способ ретуши.
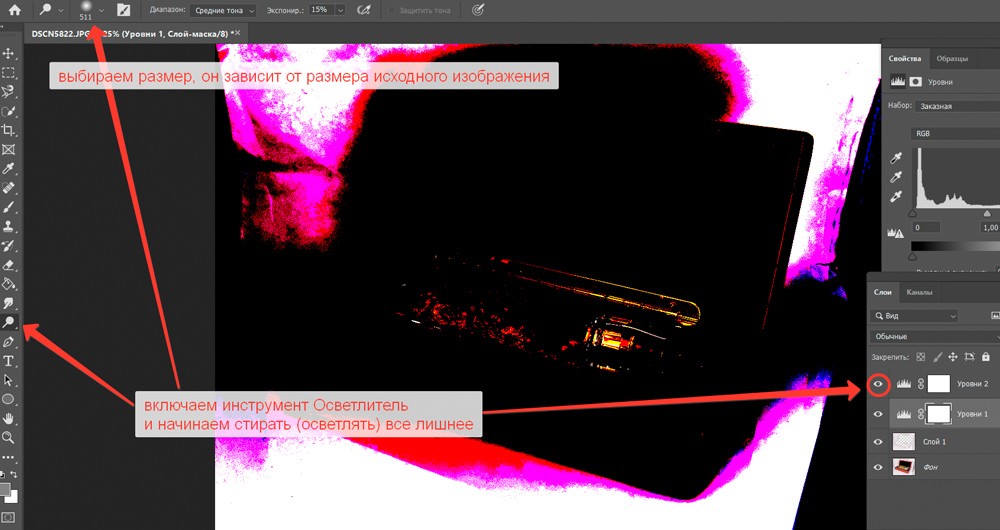
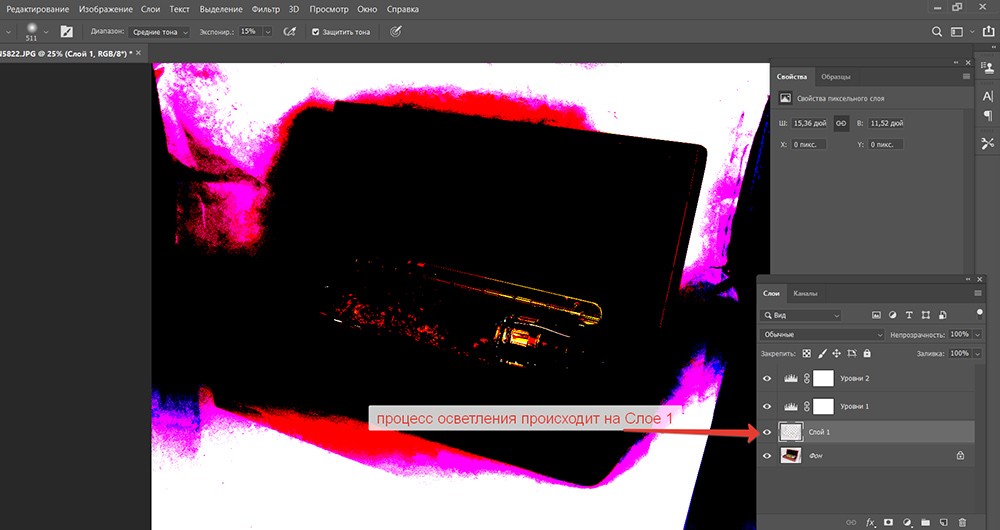
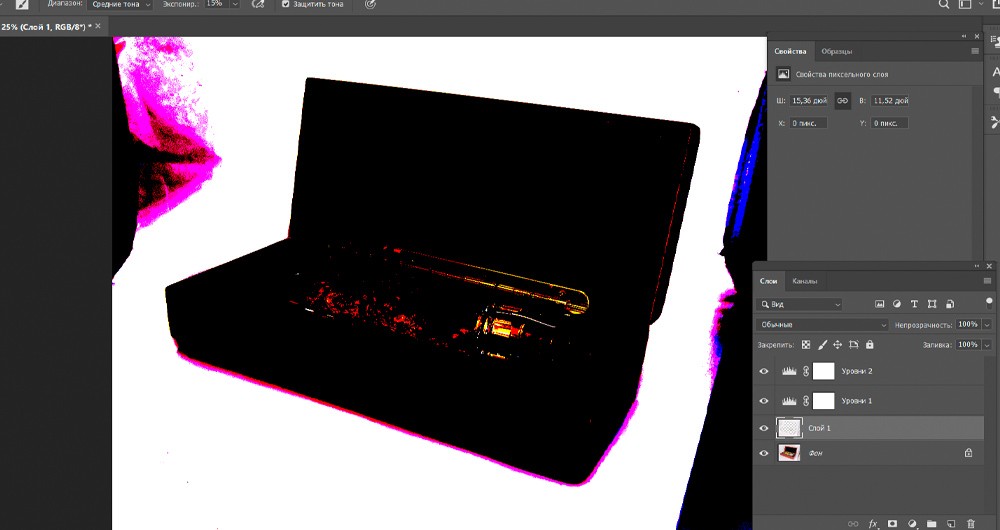
Инструмент Перо
Шаг 8
Работаем с инструментом «Перо».
Для этого в левом меню Фотошоп находим «Перо». Вокруг объекта ставим точки, затем замыкаем контур. Чтобы выделить полученную область, правой кнопкой мыши вызываем меню и находим «Выделить область».
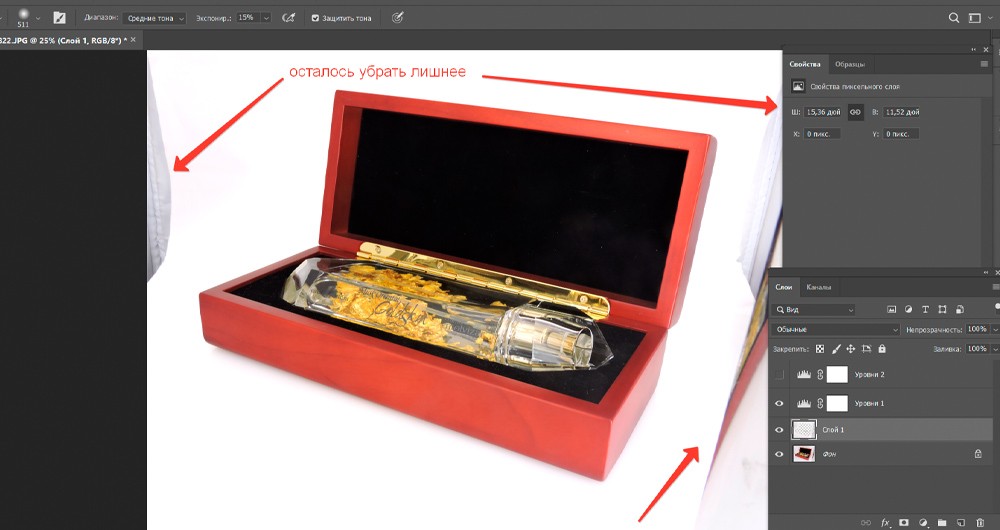
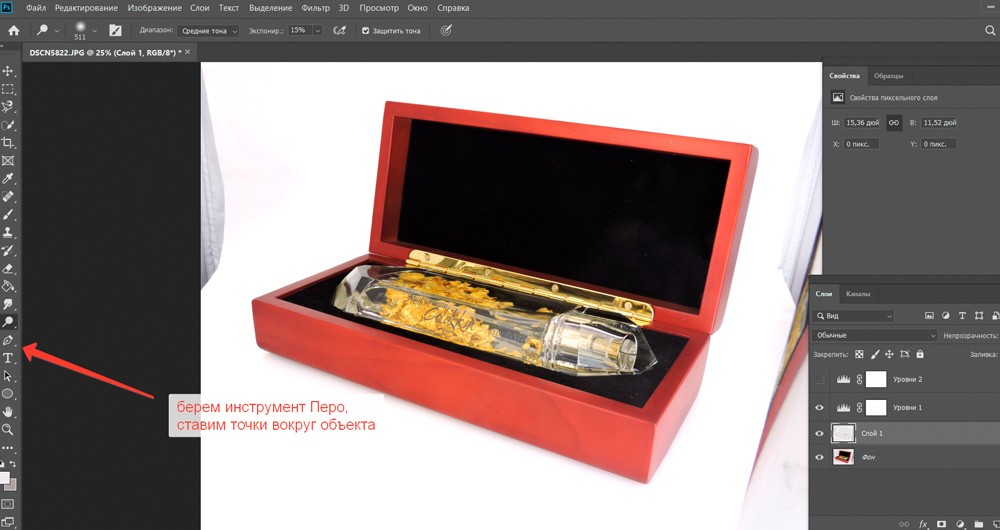
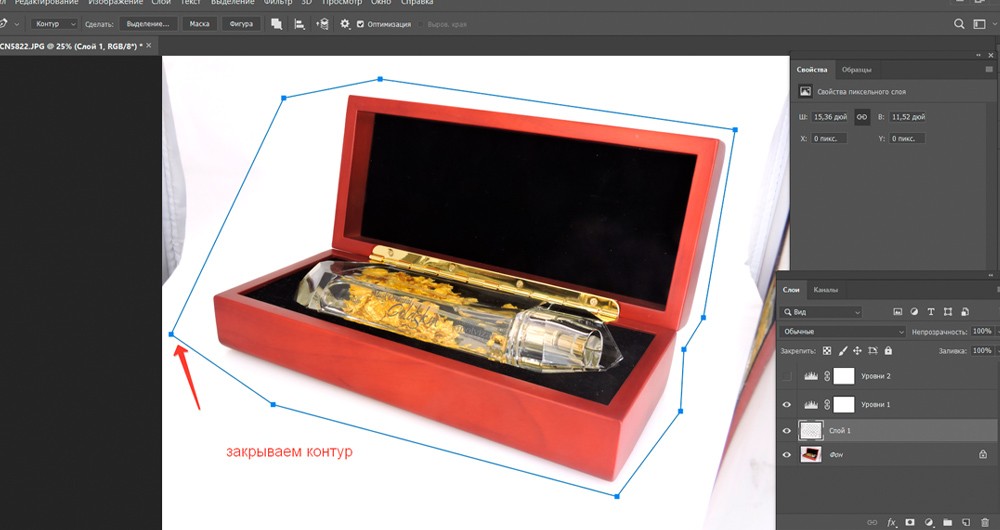
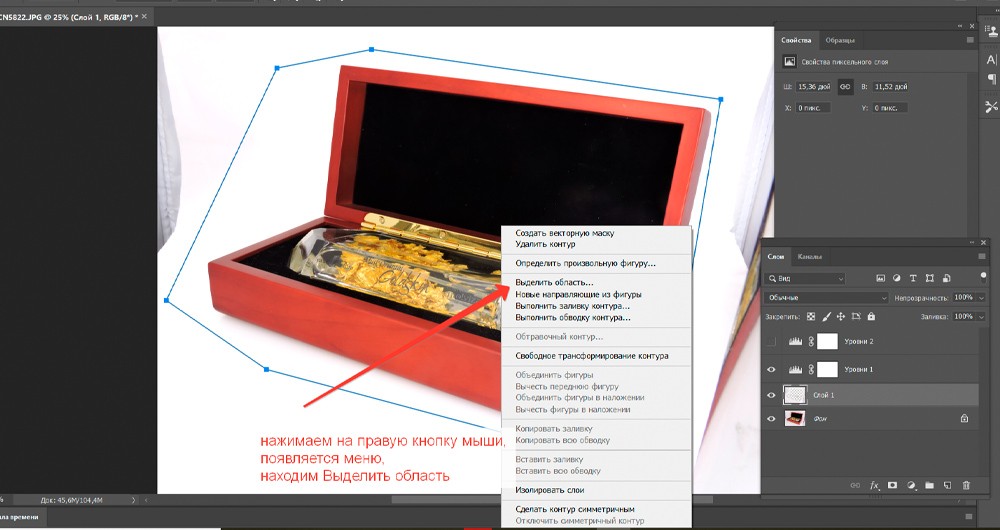
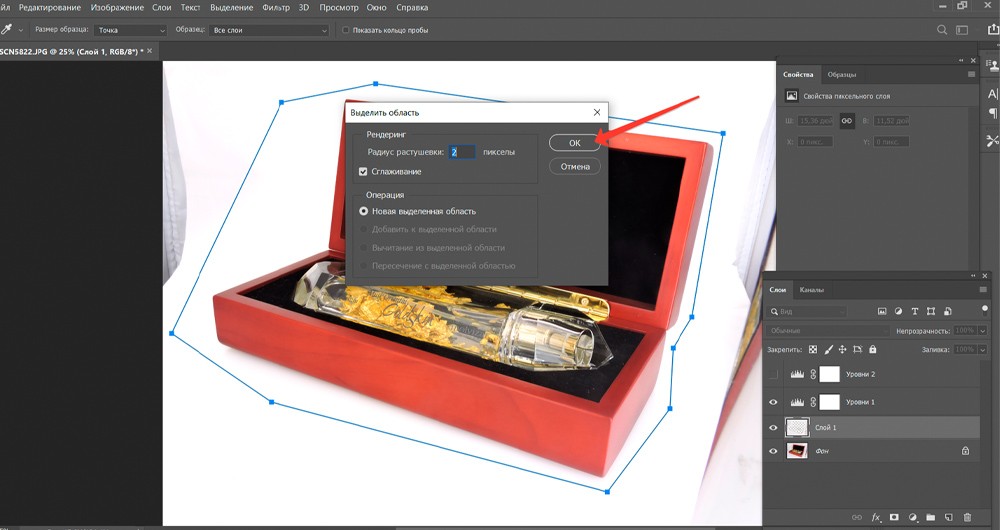
Как удалить лишнее на фото
Шаг 9
Удаляем лишнее на фото.
Для этого идем в верхнее меню Фотошоп, находим «Выделение», затем нажимаем на «Инверсия». Теперь удаляем выделенную область просто клавишей на компьютере delete. Удаление производим на «Слое 1» и слое «Фон». Можно было сделать другой вариант — в верхнем меню перейти на вкладку «Слой», там найти «Объединить видимые», тогда один раз делаем delete. В принципе все — задний фон у объекта чисто белый, теперь надо задать размер изображения и сохранить полученную фотографию товара в нужной папке.
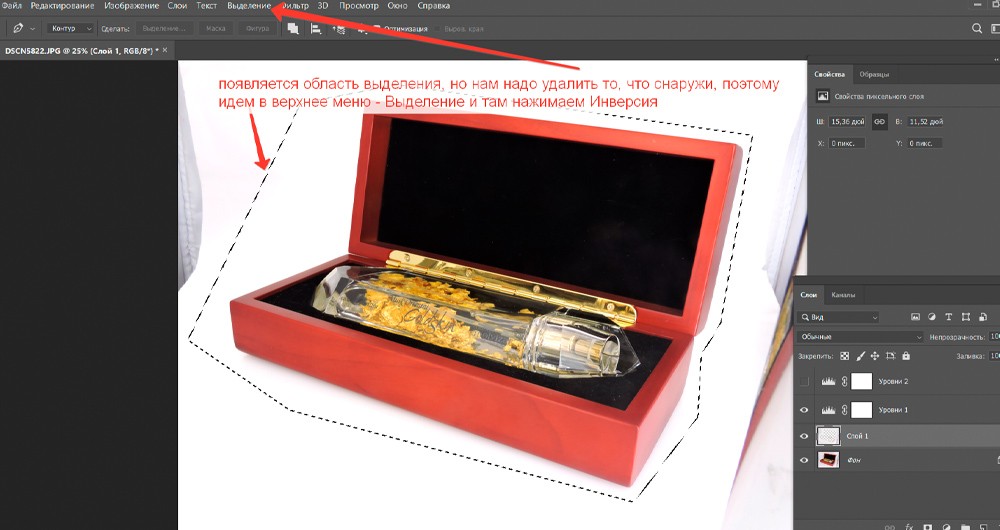
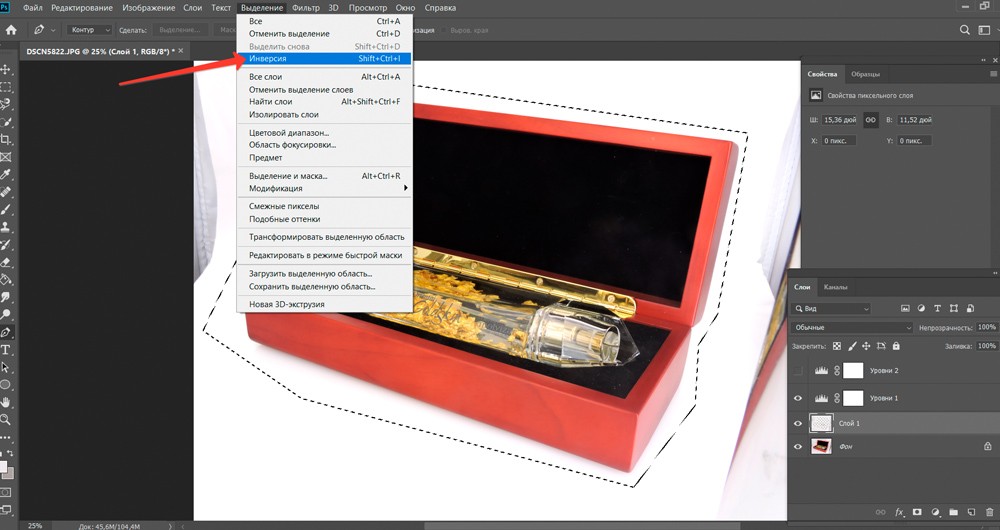
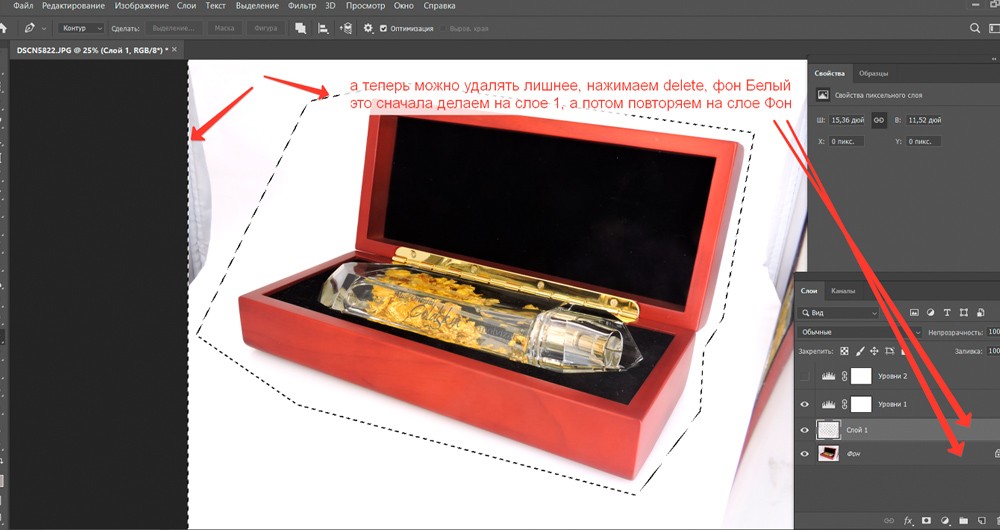
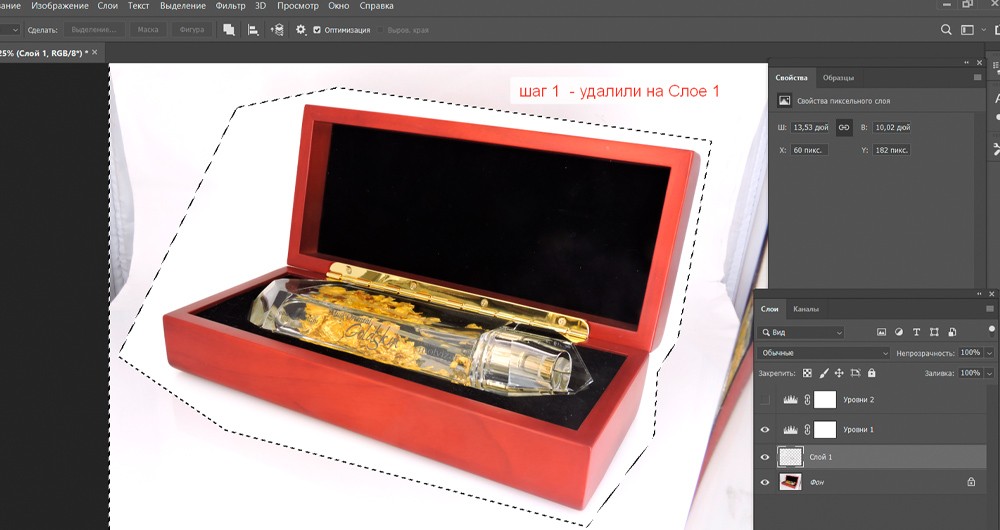
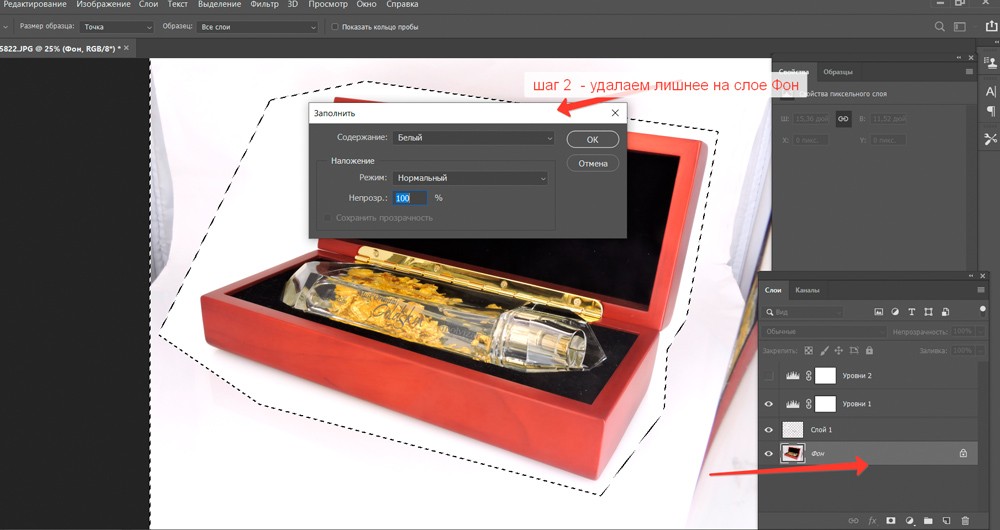
Корректирующий слой Яркость/Контрастность
Шаг 10
Последние штрихи.
Удаляем выделение. В верхнем меню открываем вкладку «Выделение», находим «Отменить Выделение». Пунктир вокруг предмета исчезает. Можно подправить яркость или усилить контраст. Для этого в нижнем меню идем к черно-белому кружку и вызываем корректирующий слой «Яркость/Контрастность». Можно подвигать ползунки, а можно попробовать авто-режим. Здесь только опытным путем ищем нужный баланс. Фото практически готово, но пока оно еще большое и «тяжелое», поэтому дальше будем учиться изменять размер изображения.
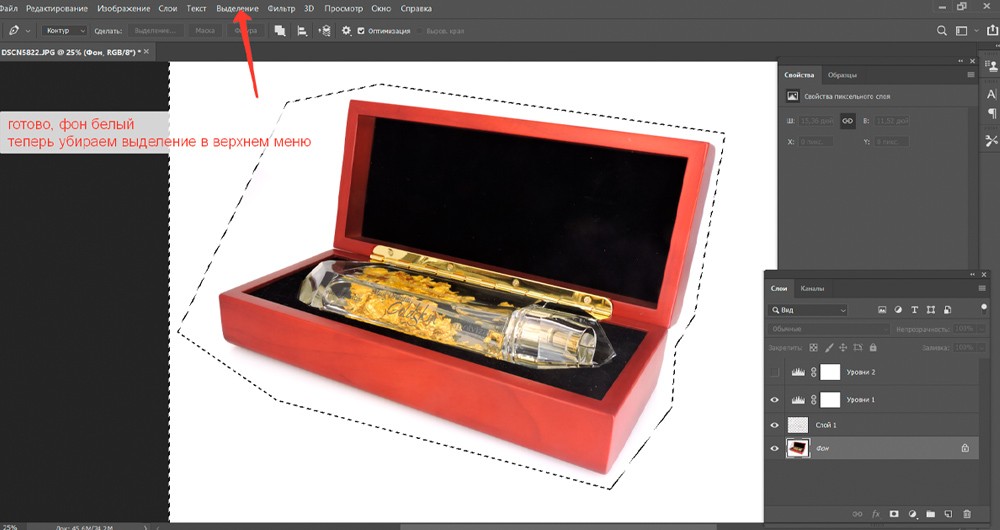
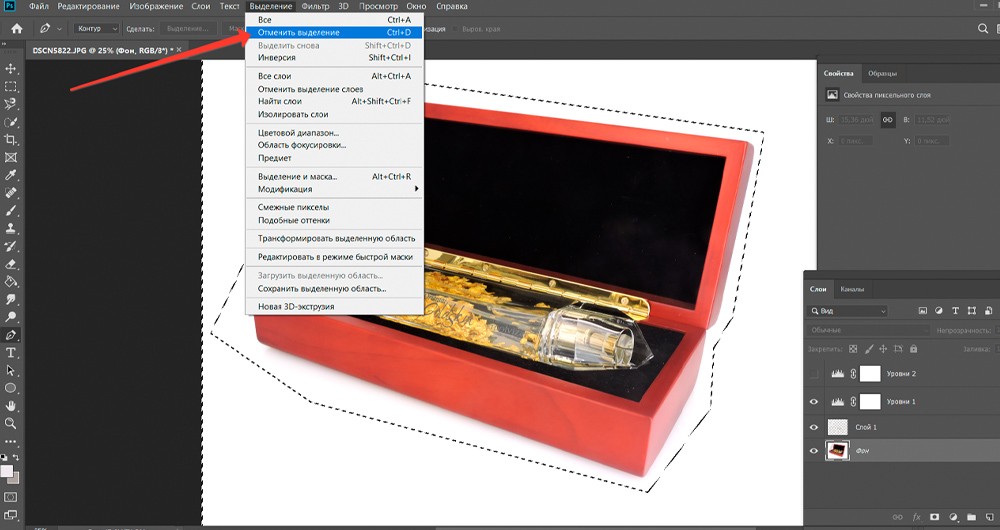
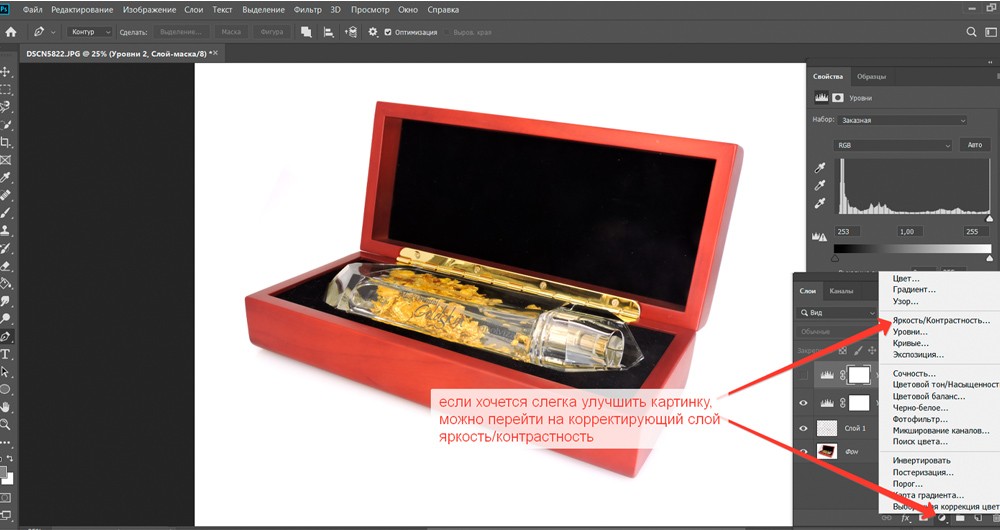
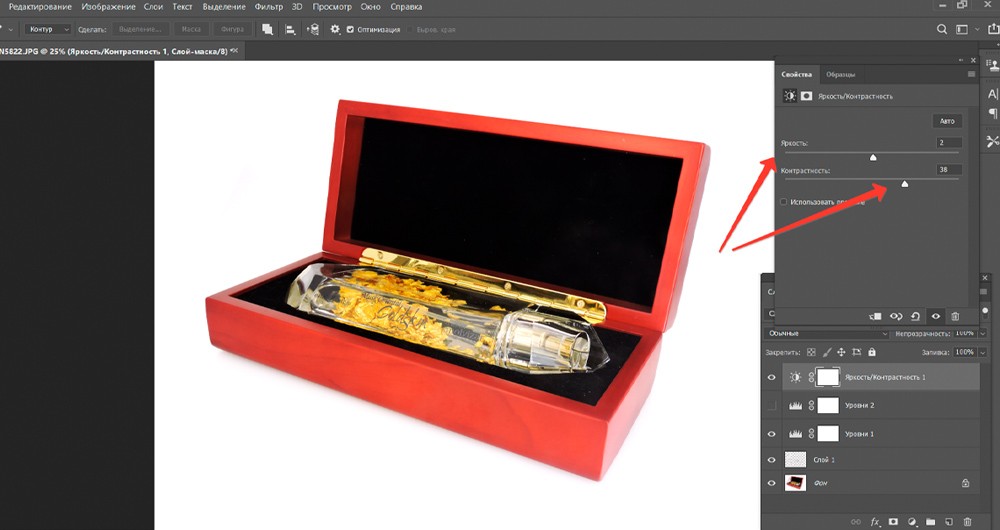
Как задать размер изображения
Шаг 11
Размер изображения — это важный момент для фотографий на карточке товара интернет-магазина. Если будет большой и «тяжелый», то сайт будет долго грузиться и потенциальный покупатель соскучится и просто уйдет. Поэтому важно задать нормальный размер, допустим, квадрат 1000*1000 пикселей. Исходное фото «весило» 45,6 M, а размер был 4608*3456px, после обработки размер стал 1000*1000 и 2,86M, после того как мы сохранили это изображение в формате JPG, его размер составил 282 KB.
Сначала с помощью инструмента «Рамка» кадрируем изображение. Программа предложит разные варианты 16:9, 5:7, 2:3, произвольно или 1:1, как в данном примере.
Итак, размер изображения задается в верхнем меню. На вкладке «Изображение», находим «Размер изображения» и задаем его на высветившейся панели. В данном примере у нас появился нюанс — появился нижний фон другого цвета. Где-то в настройках он задается. Но я исправляю просто. Идем в левое меню, внизу находим два квадратика, нижний как раз и задает ненужный нам цвет, далее в палитре выбираем белый и всё. У нас получился чисто белый фон с нашим товаром.
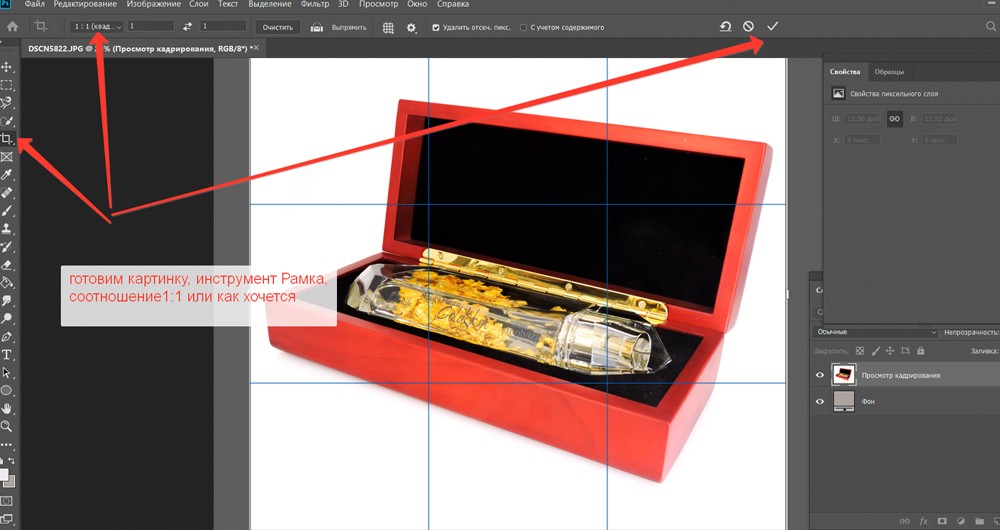
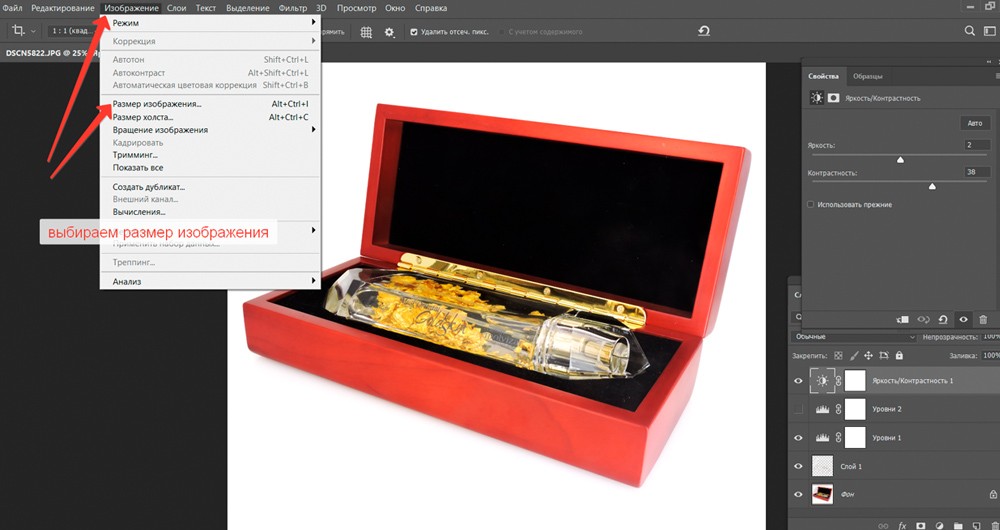
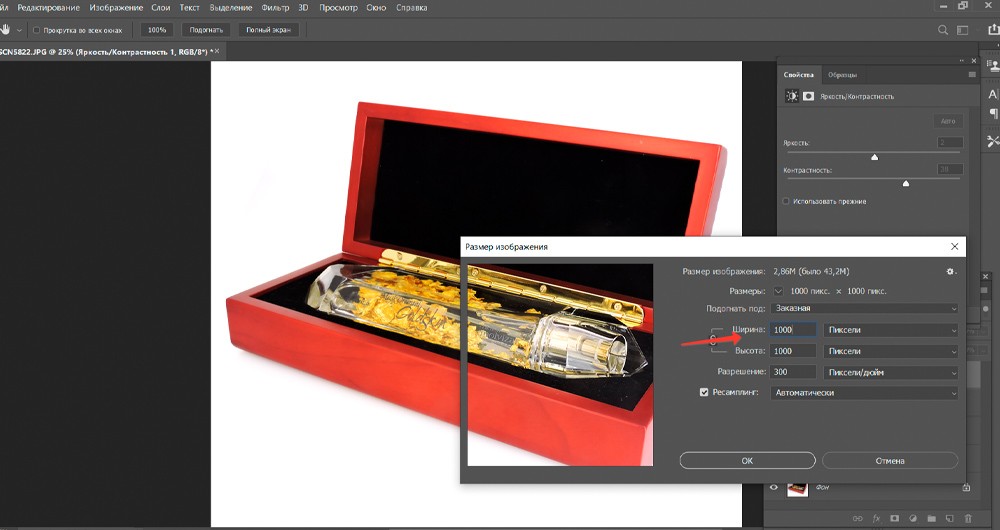
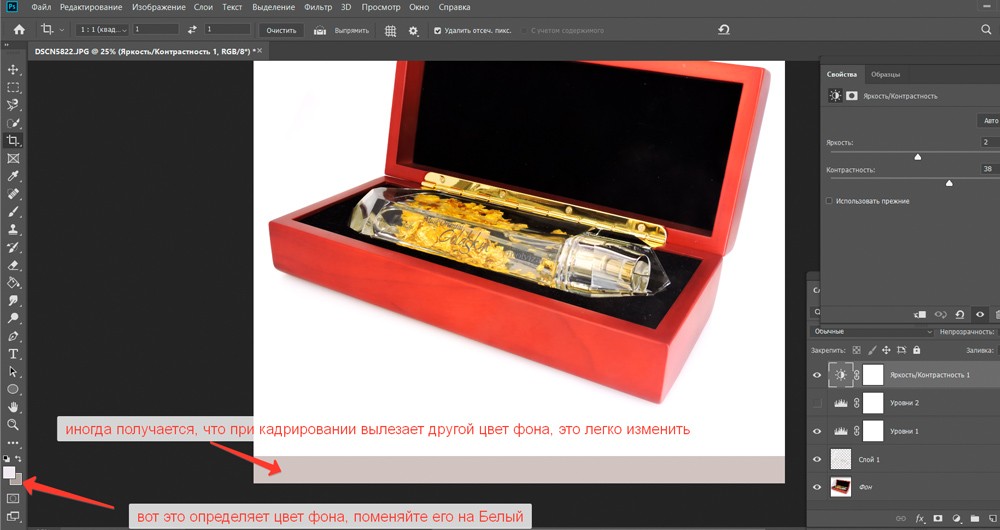
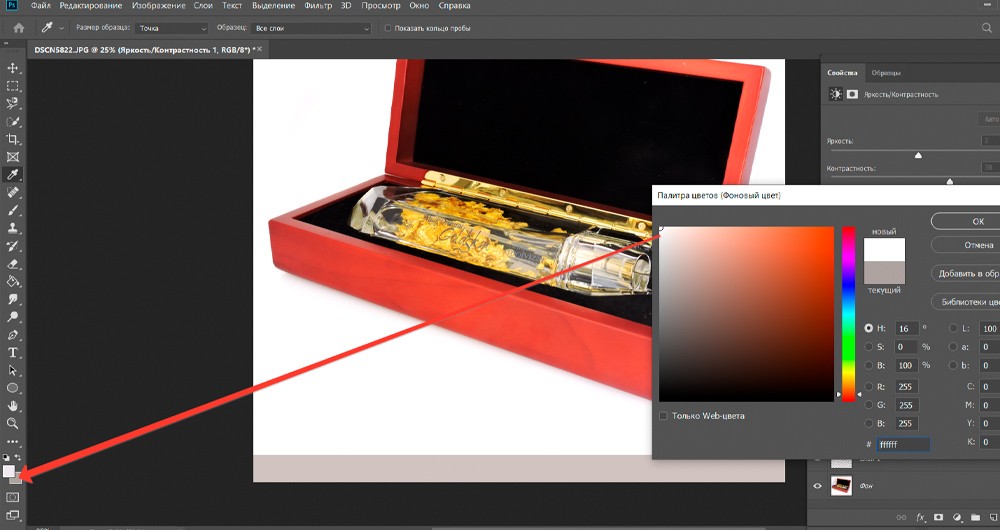
Формат для сохранения изображения
Шаг 12
Сохраняем получившееся изображение в формате JPG.
В верхнем меню нажимаем «Файл», затем «Сохранить как», потом в выбранном списке находим формат JPG и сохраняем в нужной папке.
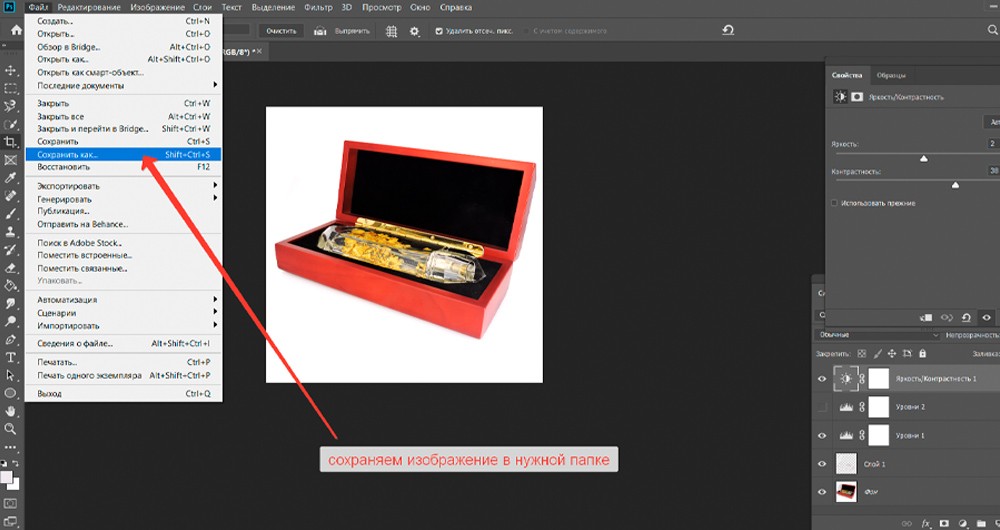
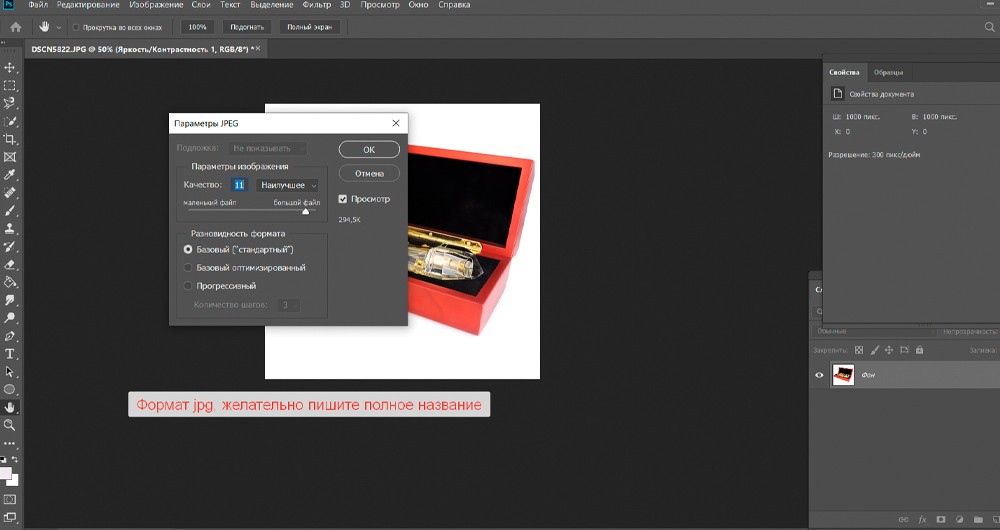
Итог
Такой сравнительно несложный способ ретуши фото для карточки товара интернет-магазина. Это достаточно быстро делается, конечно, если изначальная фотография контрастная, а товары «фотогеничные», безусловно, если товар более сложный, то так просто не получится и придется повозиться.